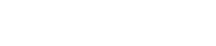Bring Your Own Technology
Bring Your Own Technology Initiative
One of the Strategic Priorities required to support the North Carolina State School Technology Plan is Priority 2: Universal Access to Personal Teaching and Learning. In support of Priority 2, the Randolph County School System Technology Plan 2014-2016 goal was to develop a comprehensive sustainable LEA plan for universal access. The Randolph County School System established targets to meet the goal. One of the targets is to develop guidelines for “Bring Your Own Technology” environments in schools. In an effort to put students at the center and empower them to take control of their own learning, the Randolph County School System has written Bring Your Own Technology Guidelines that include the provisions as written in Section C of Board Policy 3220 (Technology in Education Program).
Frequently Asked Questions
What is the Bring Your Own Technology initiative?
As new technologies continue to change the world in which we live, they also provide many new and positive educational benefits for classroom instruction. In an effort to put students at the center and empower them to take control of their own learning, the Randolph County School System is implementing Bring Your Own Technology as written in Section C of Board Policy 3220 (Technology in Education Program). In this initiative, students are allowed to bring their own technology devices to school to assist their learning experiences. Students wishing to participate must follow the responsibilities stated in the Board Policy 3225/4312/7320 (Technology Responsible Use) as well as the Bring Your Own Technology Guidelines.
What devices are allowed for Bring Your Own Technology?
For purposes of Bring Your Own Technology, “Technology” means a privately owned wireless and/or portable electronic piece of equipment that includes existing and emerging mobile communication systems and smart technologies, portable Internet devices, hand held entertainment systems or portable information technology systems that can be used for word processing, wireless Internet access, image capture/recording, sound recording and information transmitting/receiving/storing. Device types include, but are not limited to, laptops, netbooks, tablets/slates, iPod Touches, cell and smart phones.
What will students be able to do with their device?
Students will be able to use web-based applications and tools available on their device for instruction.
Is the Internet access filtered?
Yes, student-owned personal devices will access the Internet, when logged on to the Guest Network through the same Internet filter that is used on Randolph County School System (RCSS) owned computers.
Why am I filtered on my own device?
Student and adult filtering is a requirement of all public schools. The Children’s Internet Protection Act (CIPA) requires all network access to be filtered in a public school, regardless of the device used to access it. The network you are using while at school belongs to RCSS and will be filtered.
What are the rules for using student-owned devices?
Students will follow the Randolph County School System-Bring Your Own Technology Guidelines Parent/Student Agreement. Students may bring their own technology and utilize personal electronic communication devices at school and at school activities. Students may use these devices in the classroom when the teacher deems them appropriate for educational purposes. All devices must remain silent and/or be put away unless being used within a lesson during class time.
Can my child use their 3G or 4G data plan?
No, because 3G and 4G content are not filtered and secure. For Internet access students are required to use the RCSS guest wireless access.
How will students access the WiFi?
Students will be on a separate wireless network from RCSS owned devices. Campuses support wirless G (54 mbps) and wireless dual band N (300 mbps).
What if a student has technical issues with the device?
Students must manage their own technology and should take care of any technical issues.
What measures are in place to protect a student’s device?
The student guest access is on a protected network which prevents students from spreading viruses to other users on the guest network. RCSS's state-of-the-art firewall protects the guest network from outside intrusion.
Will there be a permission form that needs to be signed before a student brings a personal device to school?
Yes. Students must return a signed Bring Your Own Technology Guidelines Parent/Student Agreement. Students have already signed a Responsible Use Agreement and the Code of Conduct.
I brought my device to school and my teacher will not allow me to use it. What do I do?The teacher is in charge of classroom procedures, including internet access. Although access is available, it is not guaranteed for every classroom situation.
Can a student’s Bring Your Own Device privilege be revoked?
Yes. If a student is not following the developed guidelines for the use of a personally owned device, an administrator can revoke the privilege through the regular discipline process.
How can a teacher or staff member tell if a student is using a 3G/4G wireless connection to the Internet rather than the school’s wireless access?
It can be difficult to discern. However, if a staff member sees a student accessing a website that is typically blocked from the RCSS network, the student is likely on 3G/4G connection. If the student is connected to a wireless network the symbol will be displayed. The most effective way to make sure the rules are followed is observation of what students are accessing.
Am I still held accountable for Responsible Use Policy I agreed to at the beginning of the school year, even though this is my own personal computer?
Yes. The Responsible Use Policy for RCSS remains in effect even when you are using your own computing device. Violating the terms of the policy is a violation of the student code of conduct.
How will theft, loss, or damage of a personally owned device be handled in a school?
RCSS Bring Your Own Technology Guidelines specifically address the risk of students bringing their own devices to school. The school is not responsible for lost, stolen, or damaged devices.
Will students be able to print documents from their personal computing devices?
Students will not be able to access RCSS printers from their personal devices.
Security Certificates
Zscaler Root Security Certificate Installation
The Randolph County School System uses the Zscaler Internet content filtering solution. Users are required to authenticate to the content filter system to gain access to the Internet. In order to access secure "Https://" sites a Zscaler Root Security Certificate must be installed on the machine.
Personally owned devices are required to authenticate to the Zscaler Content Filter, to gain access to the Internet. Users will be required to download and install the Zscaler root security certificate. This certificate is installed so that your Internet traffic can be securely transmitted. No data is collected from your computer, and no software or off-site monitoring capabilities are ever installed on personally-owned devices. The Zscaler root security certificate is automatically pushed to district owned Windows laptops and desktops at network login.
Before you install the certificate, you will need to download it to your computer. If you are using a Windows or Mac computer, save the file to your Desktop so that you'll be able to locate it later. Please refer to the installation instructions below, depending on your OS platform. You will likely need to restart the browser after you install the certificate.
Please click the link below to download both the 1024 and 2048-bit Z-Scaler Certificates.(Download both) Please note the location of where you save the certificates, as you will need to browse to the saved location in the instructions below.
Below are the Instructions for manually installing the Z-Scaler Certificates to various Operating System platforms and Web Browsers.
Windows OS, using Microsoft Edge web browser
Download the ZScaler Certificate and save to your location choice (desktop, flash drive, etc).
Open Microsoft Edge.
From Edge, go to the More Tools menu, select Internet Options, and then in the window that appears switch to the Content tab and click the "Certificates" button.
To install the certificate go to the Trusted Root Certification Authorities tab and click the "Import..." button.
In the Certificate Import Wizard window that appears click the "Next button.
To select the file, press the "Browse..." button.
Find the saved certificate file (desktop, flash drive, etc.) and click the "Open" button..."Next", "Finish".
Close and restart the Web browser.
Google Chrome Web Browser Users:
The Chrome web browser pulls its certificate configuration from Internet Explorer, therefore no further action is required. Once the Certificate is installed successfully to Internet Explorer, Google Chrome will also work with the Z-Scaler Content Filter. You will need to close and restart the Chrome Browser if you have it open when you install the certificate in Internet Explorer.
Firefox Web Browser Users:
Shortcut: Double click the link above using Firefox. Check all three checkboxes. Click "OK". Done!
Download the ZScaler Certificate (ZscalerRootCertificate-2048.crt) and save to your location choice (desktop, flash drive, etc).
Open Firefox.
From Firefox, go to the Tools menu (three dashes), select Options, and then in the window that appears switch to the Advanced tab and click the "Certificates" tab.
Select "View Certificates" and then "Authorities" and then click the "Import..." button.
In the Certificate Import Wizard window that appears browse for the Zscaler Certificate you downloaded to your location of choice.
When you find the saved certificate file (ZscalerRootCertificate-2048.crt) click the "Open" button..."Check all three boxes", Click "OK". Done!
Mac OS X (MacBook Pro, MacBook Air, iMac, Mac mini, etc.)
Download Z-Scaler Certificate.
Double-Click files and depending on your version of OS X, the "Keychain" window will open, where you will install the Z-Scaler Certificates.
"Add Certificates" window, select "System", under "Keychain"....click "Add".
Enter your password.
If prompted, select "Always Trust This Certificate".
iOS (iPad, iPod, iPhone)
You will need to perform these tasks through the Safari mobile web browser.
Click the link to download the file.
Click "Install". Zscaler certificates are not in the Apple trusted certificates list. Simply ignore the warnings.
Click "Install". Zscaler certificates are not in the Apple trusted certificates list. Simply Ignore the warnings.
If you have a passcode on your iPad, you will need to enter it when prompted.
Firefox Web Browser for Mac
Shortcut: Double click the link above using Firefox. Check all three checkboxes. Click "OK". Done!
Alternatively:
Download the ZScaler Certificate (ZscalerRootCertificate-2048.crt) and save to your location choice (desktop, flash drive, etc).
Open Firefox.
From Firefox, go to the Tools menu (three dashes), select Options, and then in the window that appears switch to the Advanced tab and click the "Certificates" tab.
Select "View Certificates"and then "Authorities" and then click the "Import..." button.
In the Certificate Import Wizard window that appears browse for the Zscaler Certificate you downloaded to your location of choice.
When you find the saved certificate file (ZscalerRootCertificate-2048.crt) click the "Open" button..."Check all three boxes", Click "OK". Done!
Android
Click the link to download the Z-Scaler certificate.
Android will ask you what to name each certificate. Provide a name for the certificate (example: ZS2048)
Click OK. The certificate will be installed.
Chromebook
Download the Z-Scaler certificate to USB flash drive or it will automatically save to the downloads folder on the Chromebook.
Open Settings from the Chromebook browser’s menu.
Select Show advanced settings.
Find HTTPS/SSL and click Manage certificates.
Select Authorities.
Scroll down and click Import.
Choose the certificate from the location that it was saved to and click Open.
Select “Trust this certificate for identifying websites.
Click OK to finish the process.
Close all dialogue boxes.
**Certificates are user specific on Chromebooks, not device specific.